知人の依頼で作成したついでに置いておきます。
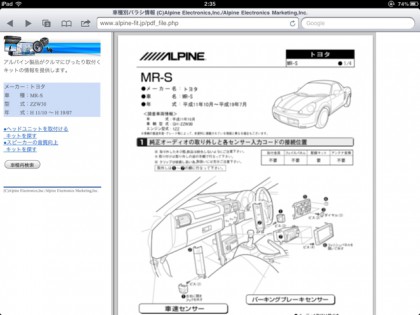 アルパインさんの車種別取付け情報(車種別バラシ情報)のライブラリって、とても便利だけど、iPhone/iPadのSafariだとフレームでPDFが正しく表示されません。
アルパインさんの車種別取付け情報(車種別バラシ情報)のライブラリって、とても便利だけど、iPhone/iPadのSafariだとフレームでPDFが正しく表示されません。
そこで、表示したフレームページでこのブックマークレットを使うと、PDFの部分だけを別タブで開くことが出来るようになります。それだけです、ハイ。
ブックマークレットって何よ?と気になる方は検索して調べてください。もちろん調べなくても使えます。
以下のリンクを開いた先をブックマークした後、ブックマークの編集でタイトルを適当に「アルパインPDF表示」とかにして、アドレス(URL)の所で、先頭の「https://h200.com/?」を削除すれば完成です。
あとは、アルパインさんの車種別取付け情報のページで、メーカーや車種を選択し、あのPDFが途切れるページが表示された所でこのブックマークを呼び出せばPDFだけが別タブに表示されます。
念のため、ブックマークレットの作成方法を記しておきます⇩
(1) リンク先のページ(ただのTOPページだがURLが重要)で、「ブックマークに追加」をタップします。
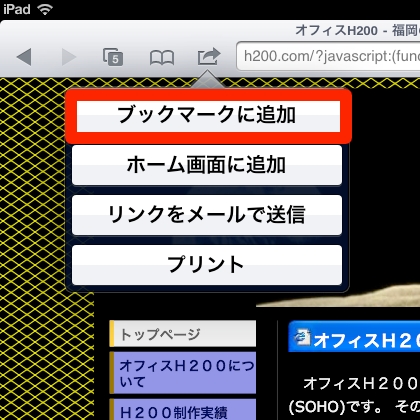
(1) リンク先のページ(ただのTOPページだがURLが重要)をブックマークに追加する
(2) そのまま何も触らず、「保存」をタップします。保存するフォルダは何処でも構いませんが、ブックマークバーに保存すると、いつも一発で使えて便利です。
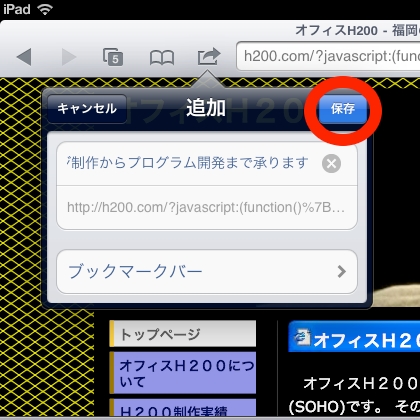
(2) 何も触らず、そのまま「保存」をタップする
(3) ブックマークの「編集」をタップします。
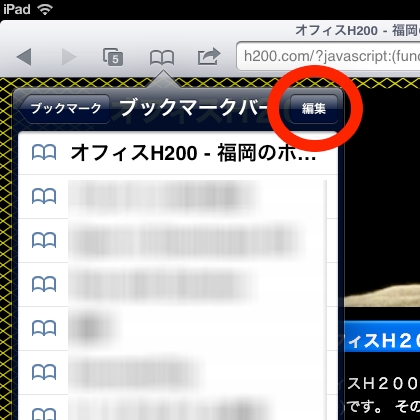
(3) 続けてブックマーク(本のマーク)をタップし、「編集」をタップする
(4) 先ほど保存した「オフィスH200〜」をタップします。
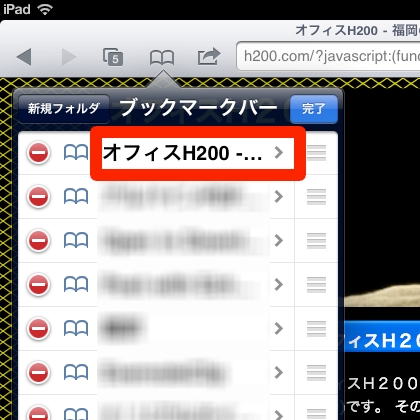
(4) 先ほど保存した「オフィスH200〜」をタップする
(5) ブックマークのタイトルを適当な文字列に変更します。
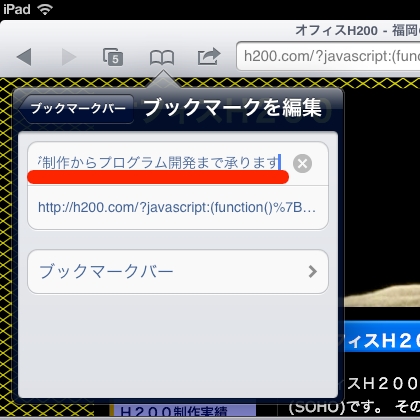
(5) ブックマークのタイトルを適当な文字列に変更する
(6) URL(アドレス)の先頭部分から、「 https://h200.com/? 」 の文字列だけをバックスペースキーなどでガンバって削除します。
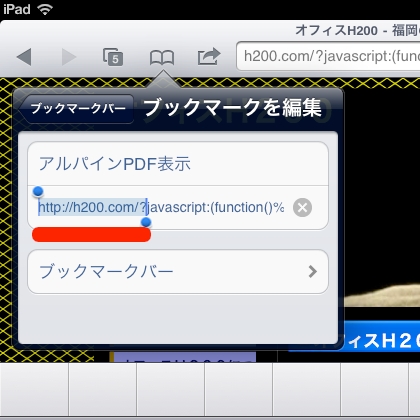
(6) URLの先頭部分から「 https://h200.com/? 」の文字列だけを削除する
(7) これで完成です。最後に図の赤枠のボタンを押すなどして、ブックマークの編集を終了します。
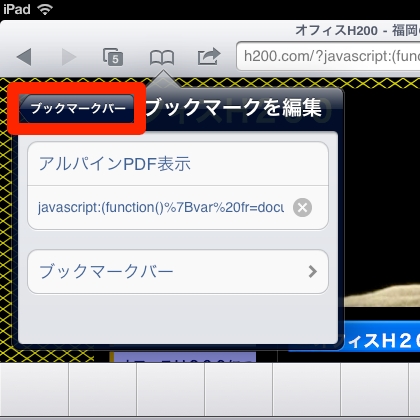
(7) 図のようになったら赤印のボタンを押して完成!
あとは、アルパインさんの、車種別取付けページにて、メーカや車種を選択した際に、途中までしか表示されないPDFのページにて、今作ったブックマークを呼び出し(タップ)すれば、新しいタブでPDFだけが表示されます。
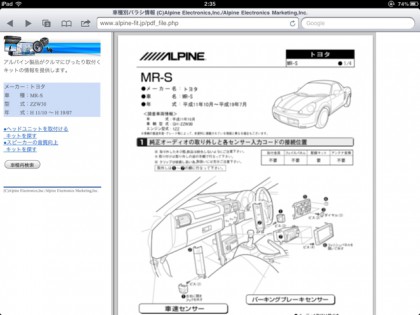
このページで使うと、PDFが別タブで表示されます
※将来的に仕様変更などにより、使えなくなったらゴメンなさい。
以上です。
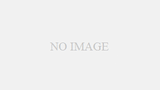
コメント